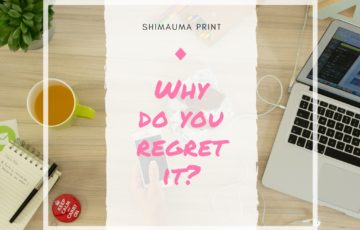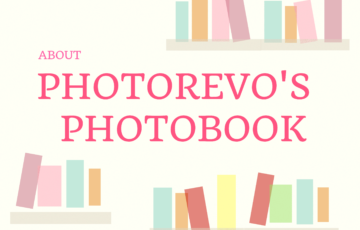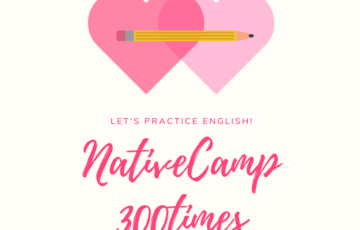口コミで人気の、ビスタプリントのフルフラットフォトブック。
この記事ではビスタプリントのフォトブックの作り方を詳しく解説します✨
この解説を見ればオリジナルの素敵なフォトブックを作ることができるので、参考にして作ってみてください😊
パッと見るための目次
ビスタプリントの編集方法には2種類ある
ビスタプリントのフォトブックの編集は、専用のソフトをダウンロードして編集する【オフライン編集】、インターネット上で編集ができる【オンライン編集】の2種類があります。

専用ソフトをダウンロードして使う【オフライン編集】の方が高性能で、操作しやすいのでオフライン編集をおすすめします。
具体的にどこが高性能かというと、まず写真の彩度・明度・コントラストが調整できるため、うす暗い写真でも明るくしたりより色鮮やかにすることができます。
選べるフォントの数はオンライン編集よりも多く、写真の読み込みも早いです。
▼関連記事▼
ビスタプリントのフォトブックの作り方
まずは、![]() こちらのビスタプリント公式サイトにアクセスして、少し下にスクロールしてフォトブックのサイズを選択、「作成スタート」をクリックします。
こちらのビスタプリント公式サイトにアクセスして、少し下にスクロールしてフォトブックのサイズを選択、「作成スタート」をクリックします。

オフライン編集をする際は専用のソフトをダウンロードして編集する必要があるため、【ダウンロード】のボタンをクリックします。 Windowsの場合のインストール方法になりますが、
Windowsの場合のインストール方法になりますが、
【Vistaprint_Photo_Books_JP.exe】のファイルのダウンロードが開始されるため、ダウンロードが完了したらダブルクリックします▼

【インストール】をクリック▼

インストールが始まります▼

しばらく待って、このマークのソフトが表示されたらインストール完了です!▼

フォトブックの編集に入る前にフォトブックに載せる写真をコピーしてそれだけでフォルダを作っておくと、スムーズにフォトブックが作成できますよ▼

専用ソフトのダウンロード&写真の選別ができたらソフトを起動して、作成するフォトブックのサイズを選択して編集を開始します。

写真の挿入
サイズを選択すると、【クイック挿入】で自動的に写真を入れるか、【手動挿入】で自由自在に写真をレイアウトしていくか決めることができます▼

「写真がたくさんあって、1ページ1ページレイアウトするのが面倒!」というときは【クイック挿入】、1ページ1ページレイアウトするときは【手動挿入】がおすすめです。
クイック挿入
クイック挿入の場合、左側のパネルの【開く】から配置する写真を個別に選ぶか、フォルダごと選択して右側のページにドラッグします。

フォルダごとドラッグすると、このように1ページに載せる写真の最小枚数や最大枚数を設定でき、その設定に合わせて写真が配置されます▼
1ページに配置する写真が少ないとデフォルトのページ数に収まりきらず、追加料金が必要になる場合があります。
クイック挿入のレイアウトは、このような感じで写真の枚数によって規則的に写真が並べ替えられます▼

写真の自動配置が終わったら【変更を保存】をクリックすると、テキストやスタンプなどデザインの変更ができる画面に切り替わります▼

↓↓↓

私は【クイック挿入】の自動でレイアウトされる写真の配置が気に入らず、いつも【手動挿入】で編集しています。
手動挿入
写真を自分で挿入するときのビスタプリントのフォトブックの編集画面はこのような感じ▼

写真を配置するときのために、事前にフォトブックに入れたい写真だけでフォルダを作っておいて、そのフォルダの中の写真を配置する方がスムーズに進められます。
もちろんそのフォルダの写真以外から追加することも可能なので、「絶対にフォトブックに入れる写真フォルダ」と、「できれば入れたい写真フォルダ」というように分けておくといいです。
写真を挿入する際は左のサイドバーや上のツールバーから入れられます。
一枚の写真を見開きで2ページに渡って配置したり、写真を背景にしてその上にさらに写真を配置することもできます。

左のサイドバーから写真を挿入する場合

上のツールバーから写真を挿入する場合
見開きで2ページに渡って写真を配置するときは、見開きで配置したい写真を選択して、上部メニューの「2ページに広げる」をクリックします。

そうすると見開き2ページに渡って1枚の写真を配置できます。

このとき写真の上にあるグレーがかった画像やテキストを配置する枠は、枠をクリックして「Delete」キーを押下するか,
枠を選択して右クリックで「削除」をクリックすることで消すことができます。

枠を消すとこのような感じで綺麗になりました。

レイアウトの決め方
写真やテキストのレイアウトは、1ページに配置する写真の枚数によって3~10個種類があらかじめ用意されています。
好きなレイアウトを選んで右側のページにドラッグすることでそのページに選択したレイアウトが反映されます。

レイアウトを決めた後でも、ドラッグして写真の大きさを変えたり、写真の枚数を増やしたり、テキストボックスを好きな位置に置いたりして、既存のレイアウトとは違うレイアウトにすることも可能。

新しくテキストを入れるときは、「挿入」タブをクリックしてその左下の「テキスト」をクリックして配置したい場所にドラッグします。

写真の編集
ビスタプリントのフォトブックでは、トリミングする写真の位置を調整したり、写真の彩度や明度、コントラストを変更することも可能です。
トリミング位置の変更
写真をページに配置したあと、中央の丸い部分にマウスを合わせて左クリックしたままにすると、ドラッグして切り取る写真の位置を調整できます。


もともとこの切り取り位置だったのが、

この位置に変更できました♪

写真をクリックすると「+」と「-」のボタンが出てくるため、それをクリックして写真を拡大・縮小表示することも可能です。

先ほど位置調整した写真を拡大して、顔をアップにしてみました。

写真のカラー調整(明度・彩度・色温度など)
写真が暗かったり、色合いが悪いときにはカラー調整をすることも可能。
ページに配置した写真をダブルクリックするとこのような画像編集の画面になります▼

上部の「カラー調整」をクリックすると、写真の明度・コントラスト・彩度・色相・色温度を調整できます。
暗めの画像を明るくしたい場合などに役立ちます。

先ほどの写真を彩度を上げてより鮮明な色に変えてみました。

また、同じ画像編集の画面で「加工」をクリックして「セピア」「水彩画」など写真のテイストを変更することも可能です。

例として「セピア」に変更してみました。

こちらは「緑スクリーン」に変更したものです。

写真の加工をもとに戻したい場合は左上の「元に戻す」をクリックすると一工程ずつさかのぼって元に戻すことができます。

画像の編集を終わる場合は左上の「編集終了」をクリックして元の編集画面に戻します。

マスクを使って写真の形を変更する
左のパネルの「マスク」を選択して図形を右側の写真の上にドラッグすると、その形に写真をくり抜くことができます。

ハートの図形を選択したので写真をハート形にくり抜くことができました▼



このとき写真の中央にある丸印にマウスを合わせてドラッグするとくり抜く写真の位置を調整できます。
テキストの挿入・編集
テキストも写真と同じで好きなところに配置可能。
テキストカラーやテキストの背景色もデフォルトのものから選んだり、自分で好きなカラーを作成できたります。
「T」というマークや点線で囲まれた四角にはダブルクリックでテキストを入力できます。

テキストを入力したらそのテキストをドラッグした状態で「テキストカラー」をクリックするとそのテキストの色を決められます。

このとき「カラー作成」をクリックするとより幅広いカラーから選択可能です。、

テキストをドラッグした状態で「背景色を設定」をクリックすると、テキストの背景に配置する色を決めることもできます。

テキストのフォントも日本語、英語ともに種類豊富でどれにするか迷うくらいあります。

また、テキストに影をつけることも可能です。
影を付けたいテキストをクリックして選択、上部の「作成」タブをクリックして、中央上に表示される「影」の欄から影を付ける方向を選択します。

このような感じで右下に影をつけてみました。

背景のデザイン・設定
それぞれのページの背景も自由にデザイン可能です。
既存のデザインを背景に設定する
サイドバーの「デザイン」をクリックすると、既存のものから背景を作ることができます。

このような感じにページ全面に配置できます。

ただこのままだと背景の割に目立ちすぎるので、透明度を上げて少し色を薄めることも可能です。
その場合は色を薄くしたい画像を右クリックして「透明度」をクリック。%の値が高いほど透明度が増します。

例として、こちらはデザインをそのままドラッグして背景に配置しただけの初期設定(透明度0%)の場合です。

一方こちらは透明度を変更して50%にしたものです。

背景が薄くなり、より写真を目立たせることができます。
既存のデザインをそのまま配置しただけだと濃すぎるものもあるので、色が濃いときは透明度を変更してみることをおすすめします♪
今回設定した砂浜の画像以外にもたくさんのデザインがあります。これらはそのデザインの一部です↓




オリジナルの写真を背景に設定する
ビスタプリントの既存のデザインだけでなく自分で撮影した写真などオリジナルの写真をページの背景に設定することも可能です。
背景にしたい画像をドラッグしてページに配置した後、右クリックで「位置」を選択、「背景として配置」をクリックすると背景に設定できます。


背景に設定後
オリジナルの写真も、既存のデザインから追加した写真同様、右クリックして「透明度」を選択すると透明度を変更することが可能です。
背景に色をつける
写真を配置するのではなく様々な色をつけることも可能です。
色をつける場合は上部の「挿入」をクリックしてその下の「色」をクリックして色を選択します。

「適用」をクリックするとその色を背景に指定できます。
このとき「カラー作成」をクリックすると様々な色から選択可能です。

このような感じに背景色を変更することができました。

クリップアート(スタンプ)の挿入
種類はそれほど多くないですがクリップアート(スタンプ)もあります。
クリップアートも写真やデザイン同様、左側のパネルから右側のページにドラッグしてレイアウトします。

クリップアートには以下のようなものがあります。



アルファベットのクリップアートをレイアウトしてこのような感じにしてみました。

表紙のデザイン
表紙のデザインは数多くのレイアウトから選択可能で、Mサイズ・縦長では10種類のレイアウトから選ぶことができます。
他のページのレイアウト同様、右側の大きな画面で表紙を表示して、左パネルの「選択」をクリックすると、表紙のレイアウトが表示されます。
好きなレイアウトを右側の画面にドラッグします。

既存のレイアウトから写真の大きさを変更したり背景をつけたりとアレンジ自在です。


ページの追加
下部に表示されているページとページの間の「+」マークをクリックするとページを追加できます。


こまめに保存する
編集途中にはこまめに保存しましょう。
上部の「製品」タブをクリックして、保存か別名保存します。

プレビュー・注文
フォトブックのプレビューや完成後の注文は右下のボタンからできます。

あとは順に進んでいき、会員登録がまだの場合は住所などを入力して注文に進みましょう♪
さいごに
ビスタプリントのフォトブックの作り方を一通り解説しました。
無料の専用ソフトをダウンロードして使うオフライン編集は、はじめてフォトブックを作るという方でも感覚で操作しやすいので、是非一度作ってみてください😊
▼紹介したビスタプリントはこちら▼